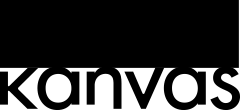サービス内容
Service
WrodPress更新マニュアル(Classic Editor)
kanvasでサイト制作を行われた方向けのWrodPress更新マニュアルです。
※Classic Editorをご利用の方向けのマニュアルです。
※WordPressのログインID/パスワードをご準備ください。
※kanvasでサイト制作を行われた方向けに記載しています。
※WordPressのログインID/パスワードをご準備ください。
※kanvasでサイト制作を行われた方向けに記載しています。
1.ログインについて
WordPress管理画面へのログイン方法についてご紹介します。
kanvasがご提供している「ログインID/パスワード」をご準備ください。
1-1.ログインURL
kanvasからご提供している管理画面のURLへ、ブラウザでアクセスしてください。
例)ドメイン名/wp-login.php
1-2.ログイン画面
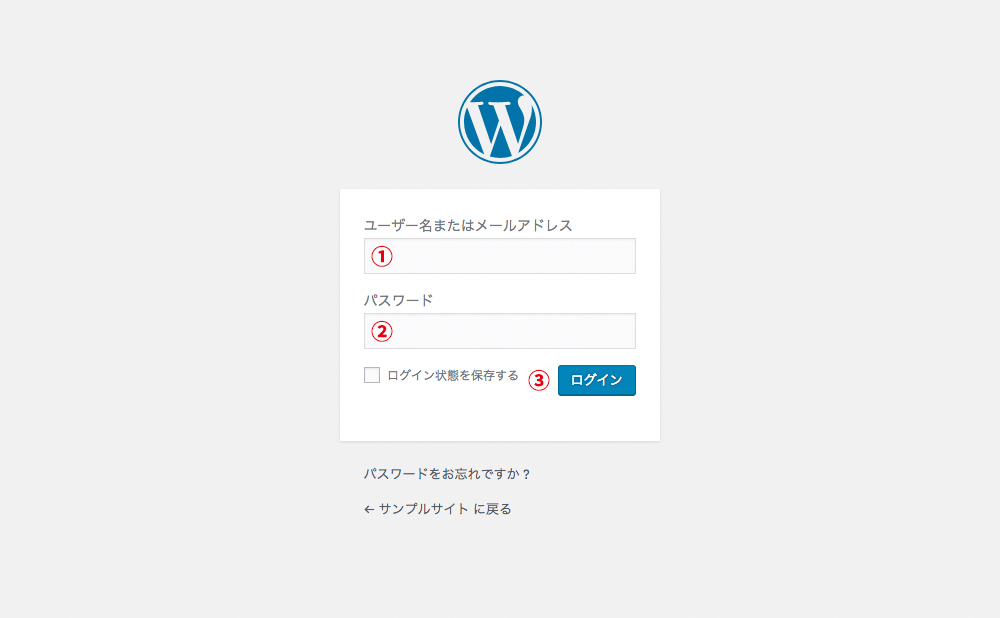
- ログインIDを入力してください。
- ログインパスワードを入力してください。
- ログインボタンをクリックしてください。
2.管理画面について
WordPressの管理画面についてご紹介します。
2-1.各項目について
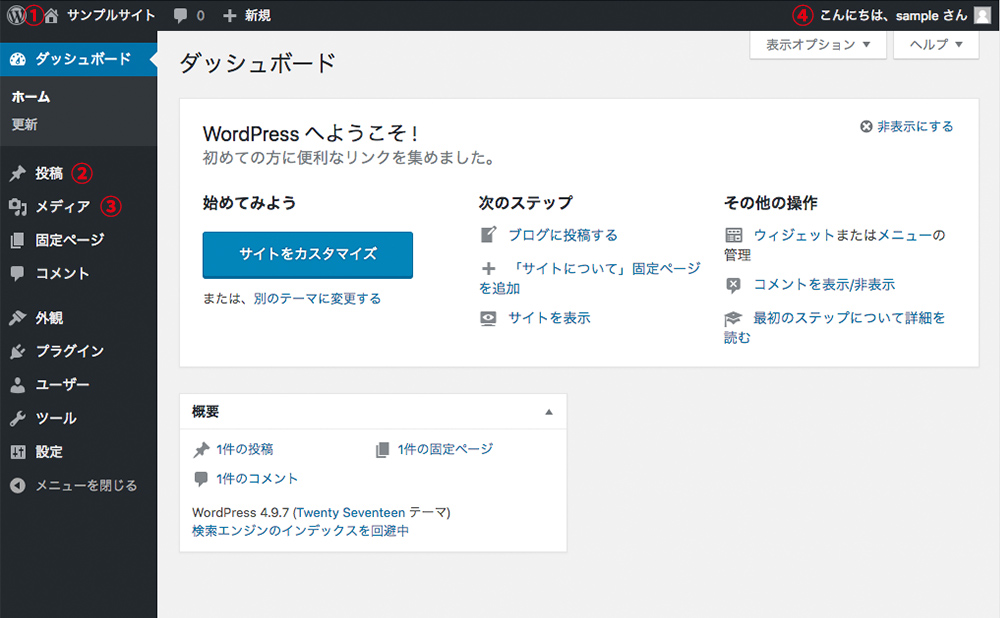
- サイトの名称です。
- 記事の投稿を行うメニューです。
- アイキャッチなど画像の管理を行うメニューです。
- 管理画面からログアウトを行います。
3.投稿について
記事の投稿についてご紹介します。
3-1.新規投稿の方法
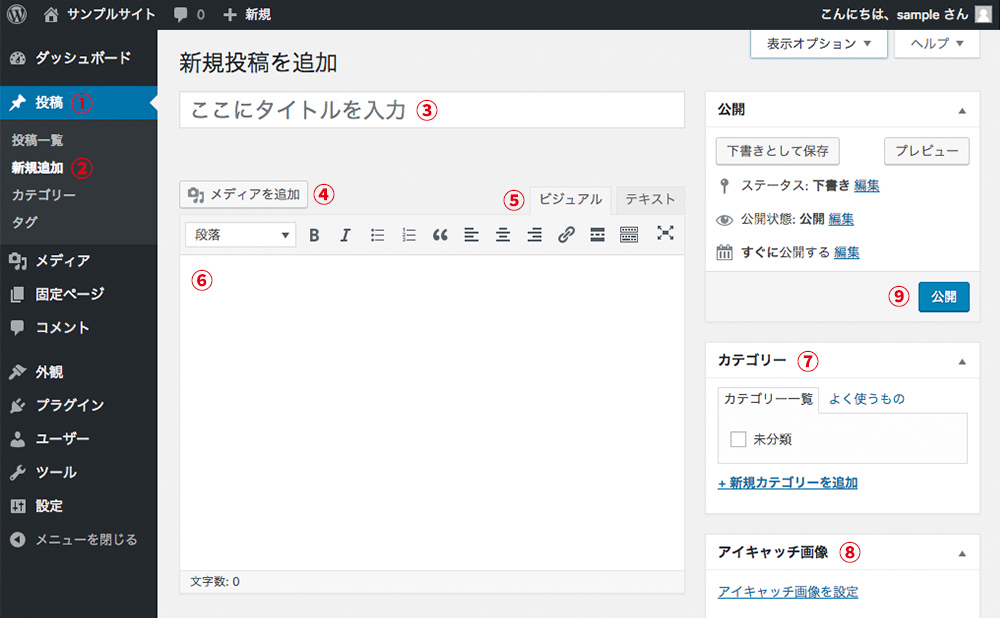
- [投稿]をクリックします。
- [新規追加]をクリックします。
- 記事のタイトルを入力してください。
- 記事内に画像を使用する場合利用します。
※詳しくはメディアについてでご紹介します。 - [ビジュアル]タブを選択してください。
- 本文の内容を入力してください。
- 記事が属するカテゴリーを選択します。
※詳しくはカテゴリーについてでご紹介します。 - 記事のアイキャッチ(サムネイル)画像を選択します。
※詳しくはアイキャッチについてでご紹介します。 - 公開ボタンをクリックすると、記事が公開されます。
4.編集と削除について
記事の編集と削除についてご紹介します。
4-1.記事の編集と削除の方法
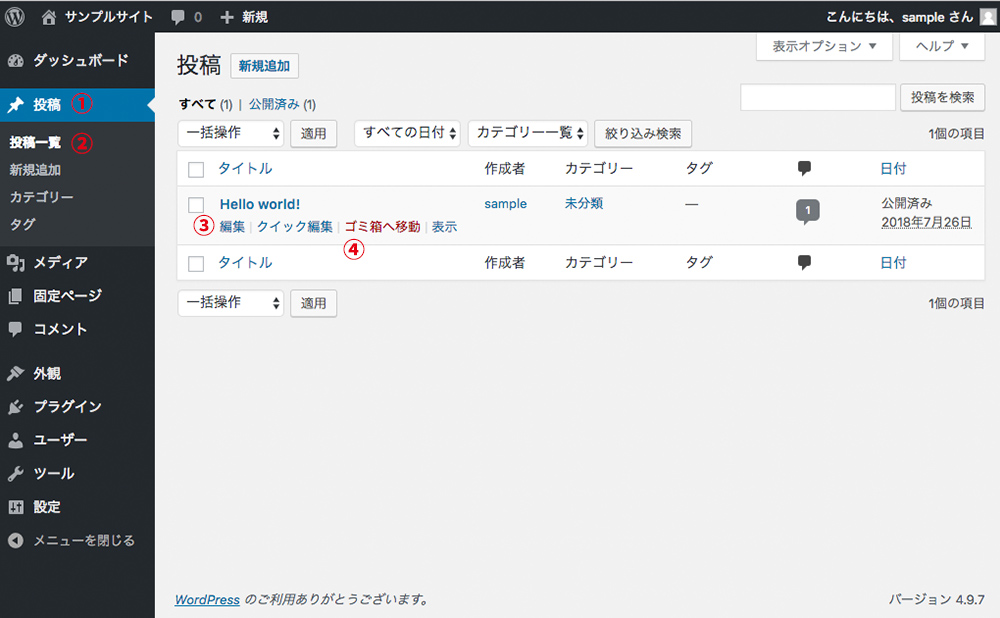
- [投稿]をクリックします。
- [投稿一覧]をクリックします。
- 記事の編集を行う場合は[編集]をクリックします。
新規投稿と同様の画面が表示されるので、該当箇所を編集し[更新]をクリックします。 - 記事の削除を行う場合は[ゴミ箱へ移動]をクリックします。
5.カテゴリーについて
カテゴリーについてご紹介します。
5-1.カテゴリーの追加と編集方法
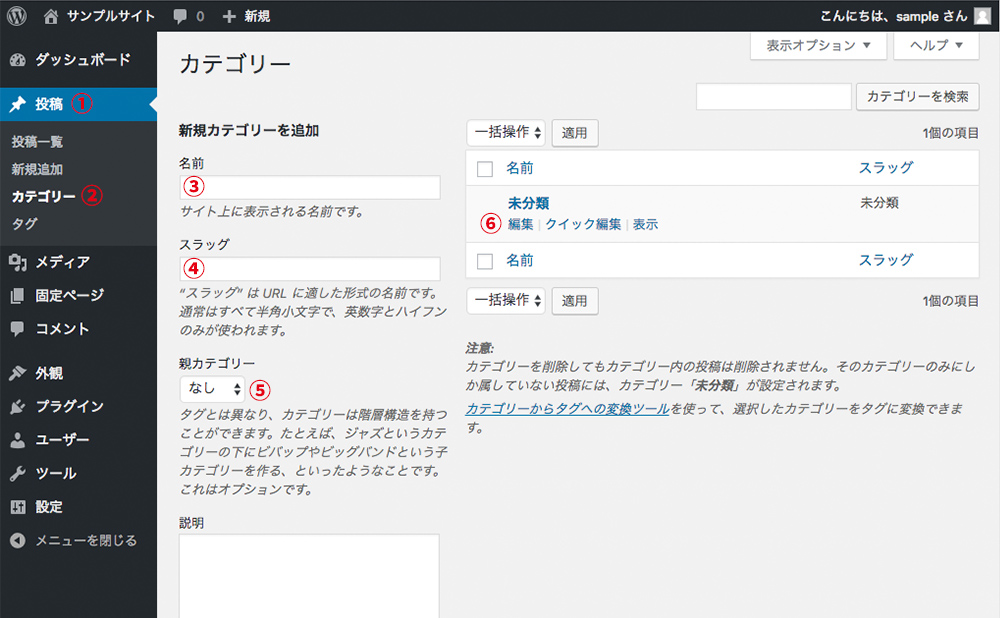
- [投稿]をクリックします。
- [カテゴリー]をクリックします。
- カテゴリー名を日本語で入力します。
- カテゴリー名を英語で入力します。
※必須入力では無いので、未入力でも問題ありません。 - カテゴリーに階層がある場合、親となるカテゴリーを選択します。
※階層に適したカテゴリー例
例)親カテゴリー名:家電製品 子カテゴリー名:炊飯器 - カテゴリーの編集を行う場合は[編集]をクリックします。
カテゴリー編集画面が表示されるので、該当箇所を編集し[更新]をクリックします。
6.アイキャッチについて
アイキャッチについてご紹介します。
6-1.アイキャッチの追加方法
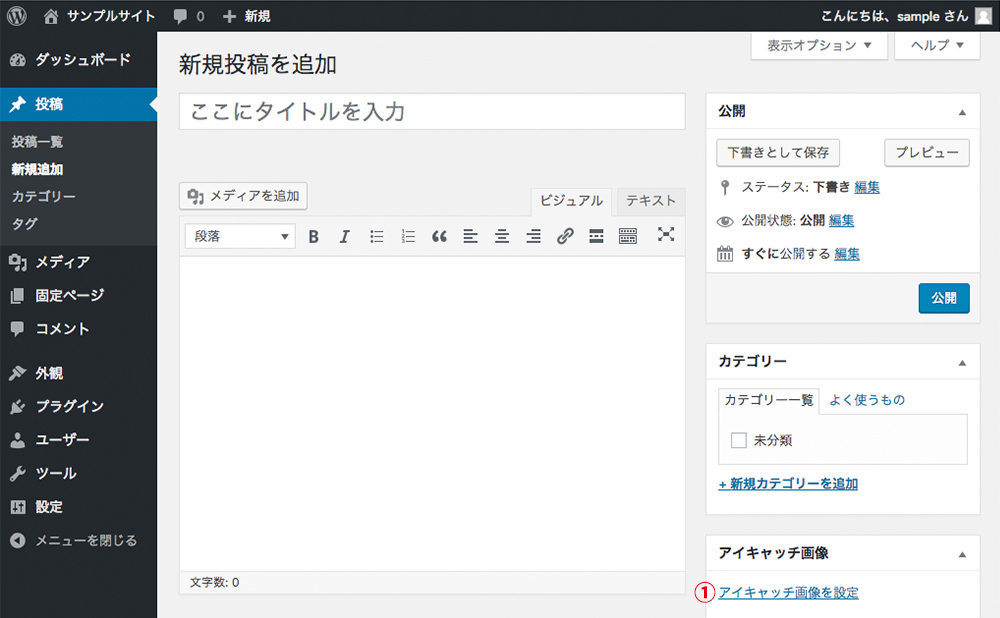
- [アイキャッチ画像を設定]をクリックします。
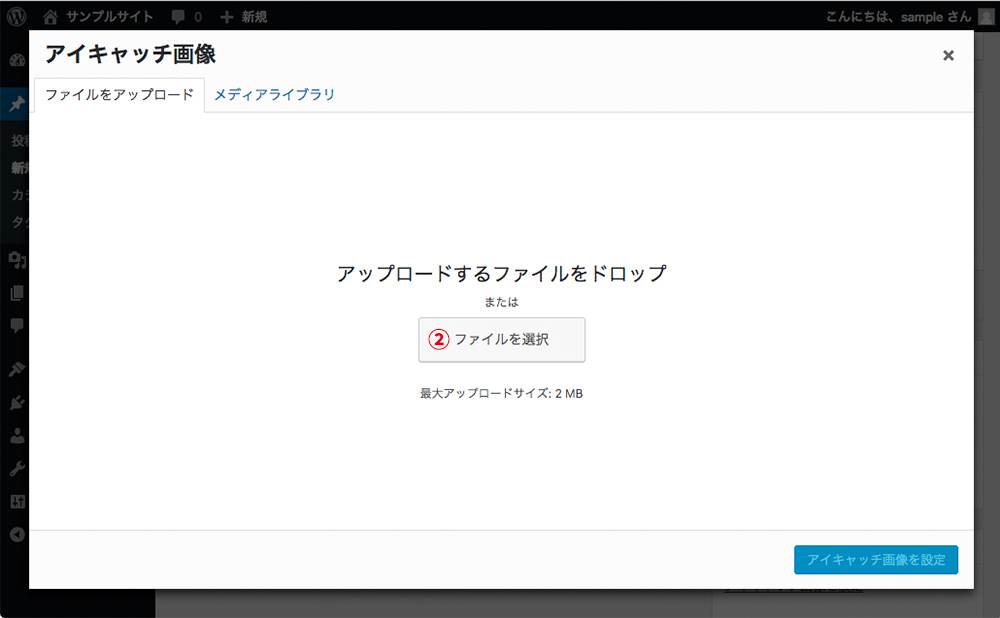
- アイキャッチ画像ダイアログが開くので[ファイルを選択]をクリックしてファイルを選択、又はファイルを画面内へドロップします。
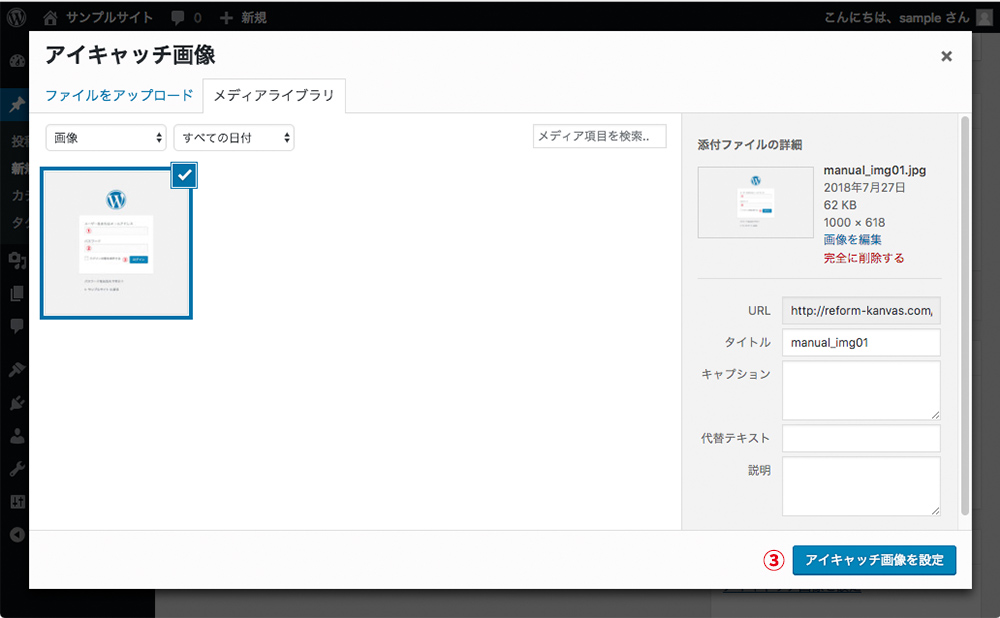
- アイキャッチ画像がアップロードされるので[アイキャッチ画像を設定]をクリックします。
7.メディアについて
メディアについてご紹介します。
7-1.メディアの追加方法
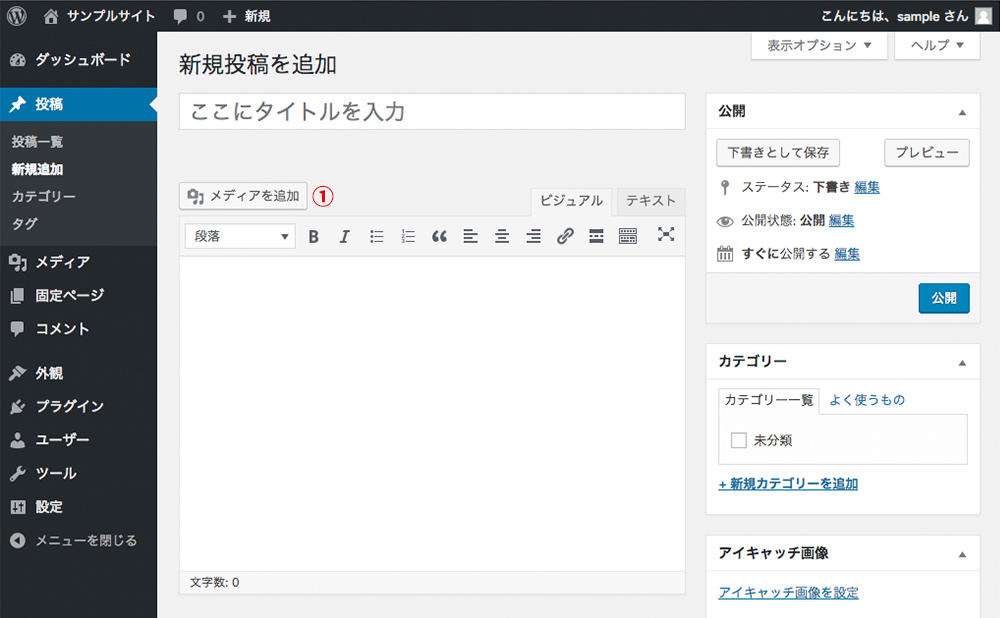
- [メディアを追加]をクリックします。
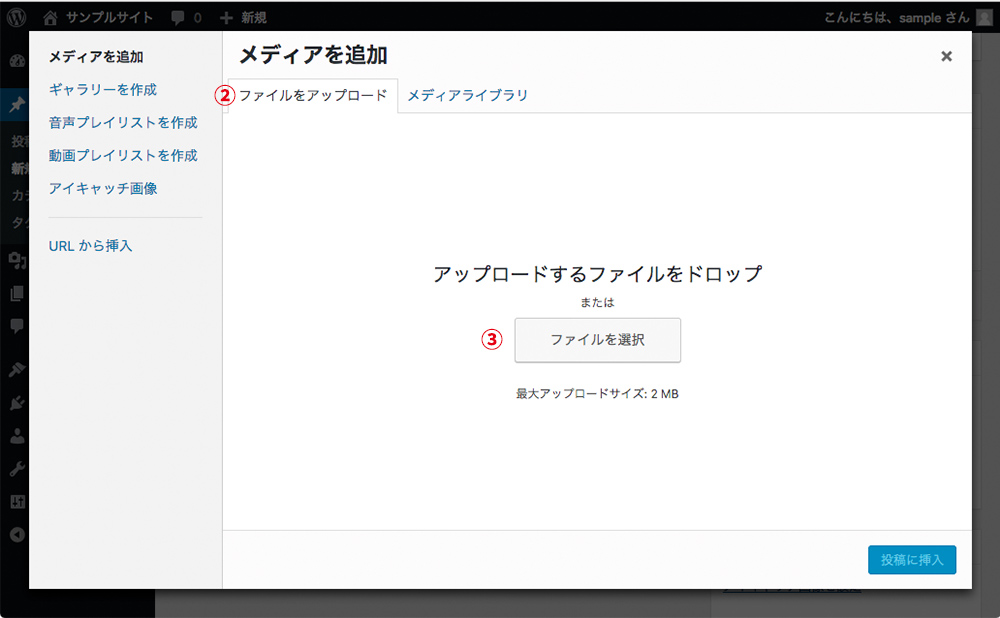
- [ファイルをアップロード]タブをクリックします。
- [ファイルを選択]をクリックしてファイルを選択、又はファイルを画面内へドロップします。
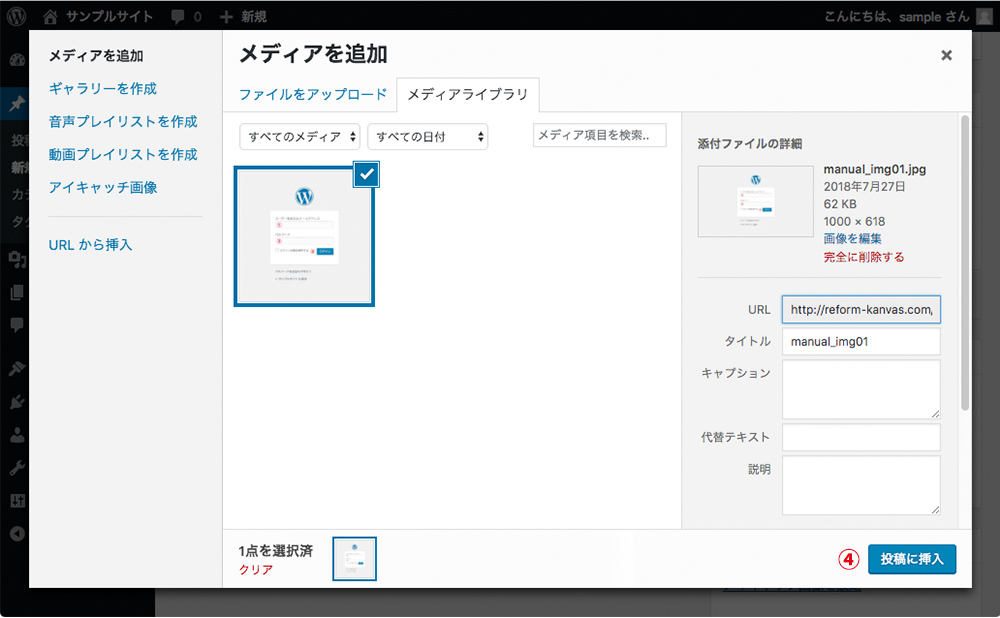
- メディア画像がアップロードされるので[投稿に挿入]をクリックします。